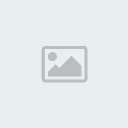[ندعوك للتسجيل في المنتدى أو التعريف بنفسك لمعاينة هذه الصورة]
إخوانى الأعزاء اعضاء الديفديى ....
فارجو من الله أن ينال الموضوع رضاكم.
[ندعوك للتسجيل في المنتدى أو التعريف بنفسك لمعاينة هذه الصورة]
المكونات الأساسية
[ندعوك للتسجيل في المنتدى أو التعريف بنفسك لمعاينة هذه الصورة]
يتكون الهارد ديسك من اجزاء ميكانيكية وأجزاء الكترونية يمكن تقسيمها إلى الأقراص Platters ومحور (عمود) دوران Spindle ورؤوس للقراءة والكتابة Read and Write Heads بالاضافة الى مجموعة من الدوائر الالكترونيةIntegrated Electronics .
[ندعوك للتسجيل في المنتدى أو التعريف بنفسك لمعاينة هذه الصورة]
الأقراص الدائرية Platters
يتكون الهارد من عدة اقراص دائرية الشكل وتكون متلااصة فوق بعضها وكل
الأقراص تكون مثبتة على عمود دوران مشترك تدور حوله بنفس السرعة وهذه
الأقراص مغلفه بطبقة من ماده قابله للمغنطة حتى يمكن تخزين البيانات على
سطحها على شكل شحنات.
وكل قرص منهم مقسم الى مسارات Tracks وكل مسار مقسم الى قطاعات Sectors .
[ندعوك للتسجيل في المنتدى أو التعريف بنفسك لمعاينة هذه الصورة]
رؤوس القراءة والكتابة
[ندعوك للتسجيل في المنتدى أو التعريف بنفسك لمعاينة هذه الصورة]
هى عبارة عن اذرع ممتدة فوق الاقراص فى وضع افقى وتتحرك هذه الاذرع ذهابا
وايابا بين مراكز الاقراص وحافتها الخارجية وبسرعه كبيره هذه الحركة مع
حركة دوران الاقراص تمكن من تخزين البيانات على كامل مساحة هذه الاقراص.
حيث ان عملية تخزين واسترجاع البيانات تتم عن طريق رؤوس القراءة والكتابة.
[ندعوك للتسجيل في المنتدى أو التعريف بنفسك لمعاينة هذه الصورة]
الدوائر الالكترونية
تقوم بالتحكم فى دوران القرص وكذلك حركة رؤوس القراءة والكتابة مما يسمح
لها بقراءة وكتابة البيانات المطلوبة بناءا على الاوامر الصادرة.
[ندعوك للتسجيل في المنتدى أو التعريف بنفسك لمعاينة هذه الصورة]
Tracks & Cylinders
المسار Track
ترتب الـ Bits على كل قرص من الاقراص على
شكل دوائر يطلق على كل منها "مسار" وبالطبع هذه الدوائر متحدة المركز, وهذه
المسارات تقسم الى اقسو ام صغيرة متساوية تسمى قطاعات Sectors وهى تستخدم لتخزين كمية ثابتة من الـ Bits وهى تقدر بــ 512 Byte .
السلندر (الاسطوانة) Cylinder
إذا تخيلنا ان المسارات مجتمعة فوق بعضها فانها تكون حلقات فوق بعضها وتكون
معا ما يشبة الاسطوانة لانه فى الحقيقة يتم تخزين البيانات على مستوى
الاسطوانة Cylinder وليس على مستوى القرص Platter وذلك لان رؤوس القراءة والكتابة مربوطة مع بعضها بمحور مشترك.
[ندعوك للتسجيل في المنتدى أو التعريف بنفسك لمعاينة هذه الصورة]
تــــــــــــــــــــــــــــــــــابــع .......
إخوانى الأعزاء اعضاء الديفديى ....
فى هذا الموضوع المتواضع ساحاول بإذن الله تعالى وفى
حدود معرفتى المحدودة ان القى الضوء على محرك الاقراص الصلبة أو كما يطلق
علية يطلق علية الهارد او الهارد ديسك Hard Disk Drive HDD
حيث انه بالنسبه إلى الكثيرين فإن الهارد لا يمثل اكثر من كونة مخزن
للبيانات فإذا كنت لا تهتم سوى بتخزين البيانات من افلام وكليبات وبرامج
وغيرها فلا تكمل قراءة هذا الموضوع.
اما اذا كنت تريد معرفة المزيد عن الهارد ديسك فإنك ستحتاج لمعرفة تركيبة
وكيفية تخزين البيانات وعملية التقسيم والمعلومات الاخرى المتعلقة به .
والموضوع فى غاية السهولة حيث انه مهما تعددت والشركات المنتجة فإن التركيب
الاساسى يعتبر ثابت بالنسبة للجميع.
حدود معرفتى المحدودة ان القى الضوء على محرك الاقراص الصلبة أو كما يطلق
علية يطلق علية الهارد او الهارد ديسك Hard Disk Drive HDD
حيث انه بالنسبه إلى الكثيرين فإن الهارد لا يمثل اكثر من كونة مخزن
للبيانات فإذا كنت لا تهتم سوى بتخزين البيانات من افلام وكليبات وبرامج
وغيرها فلا تكمل قراءة هذا الموضوع.
اما اذا كنت تريد معرفة المزيد عن الهارد ديسك فإنك ستحتاج لمعرفة تركيبة
وكيفية تخزين البيانات وعملية التقسيم والمعلومات الاخرى المتعلقة به .
والموضوع فى غاية السهولة حيث انه مهما تعددت والشركات المنتجة فإن التركيب
الاساسى يعتبر ثابت بالنسبة للجميع.
فارجو من الله أن ينال الموضوع رضاكم.
[ندعوك للتسجيل في المنتدى أو التعريف بنفسك لمعاينة هذه الصورة]
المكونات الأساسية
[ندعوك للتسجيل في المنتدى أو التعريف بنفسك لمعاينة هذه الصورة]
يتكون الهارد ديسك من اجزاء ميكانيكية وأجزاء الكترونية يمكن تقسيمها إلى الأقراص Platters ومحور (عمود) دوران Spindle ورؤوس للقراءة والكتابة Read and Write Heads بالاضافة الى مجموعة من الدوائر الالكترونيةIntegrated Electronics .
[ندعوك للتسجيل في المنتدى أو التعريف بنفسك لمعاينة هذه الصورة]
الأقراص الدائرية Platters
يتكون الهارد من عدة اقراص دائرية الشكل وتكون متلااصة فوق بعضها وكل
الأقراص تكون مثبتة على عمود دوران مشترك تدور حوله بنفس السرعة وهذه
الأقراص مغلفه بطبقة من ماده قابله للمغنطة حتى يمكن تخزين البيانات على
سطحها على شكل شحنات.
وكل قرص منهم مقسم الى مسارات Tracks وكل مسار مقسم الى قطاعات Sectors .
[ندعوك للتسجيل في المنتدى أو التعريف بنفسك لمعاينة هذه الصورة]
رؤوس القراءة والكتابة
[ندعوك للتسجيل في المنتدى أو التعريف بنفسك لمعاينة هذه الصورة]
هى عبارة عن اذرع ممتدة فوق الاقراص فى وضع افقى وتتحرك هذه الاذرع ذهابا
وايابا بين مراكز الاقراص وحافتها الخارجية وبسرعه كبيره هذه الحركة مع
حركة دوران الاقراص تمكن من تخزين البيانات على كامل مساحة هذه الاقراص.
حيث ان عملية تخزين واسترجاع البيانات تتم عن طريق رؤوس القراءة والكتابة.
[ندعوك للتسجيل في المنتدى أو التعريف بنفسك لمعاينة هذه الصورة]
الدوائر الالكترونية
تقوم بالتحكم فى دوران القرص وكذلك حركة رؤوس القراءة والكتابة مما يسمح
لها بقراءة وكتابة البيانات المطلوبة بناءا على الاوامر الصادرة.
[ندعوك للتسجيل في المنتدى أو التعريف بنفسك لمعاينة هذه الصورة]
Tracks & Cylinders
المسار Track
ترتب الـ Bits على كل قرص من الاقراص على
شكل دوائر يطلق على كل منها "مسار" وبالطبع هذه الدوائر متحدة المركز, وهذه
المسارات تقسم الى اقسو ام صغيرة متساوية تسمى قطاعات Sectors وهى تستخدم لتخزين كمية ثابتة من الـ Bits وهى تقدر بــ 512 Byte .
السلندر (الاسطوانة) Cylinder
إذا تخيلنا ان المسارات مجتمعة فوق بعضها فانها تكون حلقات فوق بعضها وتكون
معا ما يشبة الاسطوانة لانه فى الحقيقة يتم تخزين البيانات على مستوى
الاسطوانة Cylinder وليس على مستوى القرص Platter وذلك لان رؤوس القراءة والكتابة مربوطة مع بعضها بمحور مشترك.
تــــــــــــــــــــــــــــــــــابــع .......
| | ||||
| بعد الانتهاء من معرفة الاجزاء الرئيسية للهارد فانك تجتاج الى معرفة مكونات الهارد بشىء من التفصيل وهو ما سنتناولة فى الصور القادمة الصوره التالية توضح الهارد ديسك من اعلى [ندعوك للتسجيل في المنتدى أو التعريف بنفسك لمعاينة هذه الصورة] الصورة التالية توضح الهارد ديسك من اسفل ولاحظ انك ترى لوحة التحكم. [ندعوك للتسجيل في المنتدى أو التعريف بنفسك لمعاينة هذه الصورة] الصورة التالية توضح لوحة التحكم من اعلى [ندعوك للتسجيل في المنتدى أو التعريف بنفسك لمعاينة هذه الصورة] الصورة التالية توضح عازل يوضع بين جسم الهارد ولوحة التحكم [ندعوك للتسجيل في المنتدى أو التعريف بنفسك لمعاينة هذه الصورة] الصورة التالية توضح الهارد من اسفل بعد ازالة لوحة التحكم [ندعوك للتسجيل في المنتدى أو التعريف بنفسك لمعاينة هذه الصورة] الصورة التالية توضح المنظر الداخلى لأجزاء الهارد ولاحظ ان الاقراص السوداء هى الـــ Platters [ندعوك للتسجيل في المنتدى أو التعريف بنفسك لمعاينة هذه الصورة] الصورة التالية توضح المنظر الداخلى للهارد بعد ازالة الغطاء العلوى [ندعوك للتسجيل في المنتدى أو التعريف بنفسك لمعاينة هذه الصورة] الصورة التالية توضح اجزاء رؤوس القراءة والكتابة من اعلى [ندعوك للتسجيل في المنتدى أو التعريف بنفسك لمعاينة هذه الصورة] الصورة التالية توضح اجزاء رؤوس القراءة والكتابة من اسفل [ندعوك للتسجيل في المنتدى أو التعريف بنفسك لمعاينة هذه الصورة] الصورة التالية توضح الاجزاء التى تحدد حركة رؤوس القراءة والكتابة من اعلى [ندعوك للتسجيل في المنتدى أو التعريف بنفسك لمعاينة هذه الصورة] ويكون شكلها من الاسفى كالتالى [ندعوك للتسجيل في المنتدى أو التعريف بنفسك لمعاينة هذه الصورة] بعد ازاله الاقراص فاننا سنجد الموتور الذى يقوم بتحريكها [ندعوك للتسجيل في المنتدى أو التعريف بنفسك لمعاينة هذه الصورة] وهناك نوعان من الهاردات يعتبران الاكثر شهره وهما IDE HDD بالاضافة الى Sata HDD وحاليا يعتبر الهارد الساتا الاكثر انتشارا . وطبعا الكل يعرف ان كابل الــ IDE يكون شكله كالتالى [ندعوك للتسجيل في المنتدى أو التعريف بنفسك لمعاينة هذه الصورة] اما كابلات الساتا يكون شكلها كما فى الصورة التالية. ولا حظ ان الكابل الموجود ناحية اليمين هو كابل الداتا [ندعوك للتسجيل في المنتدى أو التعريف بنفسك لمعاينة هذه الصورة] واماكن تركيب كابلات الساتا والــ IDE فى اللوحة الام تكون مميزة [ندعوك للتسجيل في المنتدى أو التعريف بنفسك لمعاينة هذه الصورة] ولمن يرديد معرفة المزيد عن كيفية التوصيل فعليك بزيارة الموضوع التالى تركيب الجمبر بالهارد وير واماكن وضعه لاقلاع سهل للويندوز بواسطة الأخ : أيمن أبو المجد [ندعوك للتسجيل في المنتدى أو التعريف بنفسك لمعاينة هذه الصورة] وبعد التعرف المكونات المادية للهارد هناك مجموعه من المعلومات والتعريفات الهامة التى يجب علينا معرفتها [ندعوك للتسجيل في المنتدى أو التعريف بنفسك لمعاينة هذه الصورة] تخزين البيانات يخزن الكمبيوتر البيانات على الهارد كسلسلة من الـ Bits كل Bit يمثل شحنة موجبة او سالبة على طبقة من ماده قابلة للمغنطة على الاقراص. فعند تخزين ملف على الهارد فانه يبحث عن قطاع فارغ ويقوم بتخزين الملف به فاذا كان الملف اكبر من القطاع فانة يقوم باستخدام قطاع اخر وهكذا. ويفضل ابعاد الهارد عن اى مصدر مغناطيسى وذلك حفاظا على سلامة البيانات. تهيئة القرص Disk Formatting التهيئة هى عملية اعداد الهارد حتى يتمكن من كتابة البيانات على الهارد مع امكانية استرجاع البيانات المطلوبة فيما بعد وبسرعه كبيرة. حيث يتم تنظيم القرص الصلب من خلال تميزة لاقسام منفصلة. ولابد من تهيئة الهارد بطريقتين اولا التهيئة المادية Physical Formatting والتهيئة المنطقية Logical Formatting . أولا : التهيئة المادية او الفيزيائية هذه المرحلة لابد ان تسبق التهيئة المنطقية والتهيئة المنطقية يطلق عليها ايضا التهيئة منخفضة المستوى Low-Level Format والتهيئة المادية تقوم بتقسيم الهارد الى عناصرة المادية الاساسية المسارات والقطاعات والسلندرات وهذه العناصر التى تحدد كيفية تخزين واسترجاع البيانات من على الهارد. ثانيا : التهيئة المنطقية هذه المرحلة تاتى بعد عملية التهيئة المادية ولاب من القيام بها حيث انها تضع نظام الملفات للهارد مما يسمح لنظام التشغيل مثل ويندوز باستخدام المساحة المتوفرة على الهارد لتخزين واسترجاع الملفات ويتم تحديد نظام الملفات تبعا لنظام التشغيل الذى تستخدمة ومن اشهر انظمة الملفات FAT32 & NTFS ولمعرفة المزيد من التفاصيل برجاء زيارة الموضوع التالى الـفـرق بـيـن نـظـامـي Fat32 و Ntfs بواسطة الأخ : SuPeRGeNiUs المعلومات القادمة تعتبر مهمة ويجب معرفتها وذلك لاننا سوف نحتاج الينا اثناء شرحنا لكيفية تقسيم الهارد بإذن الله [ندعوك للتسجيل في المنتدى أو التعريف بنفسك لمعاينة هذه الصورة] انواع الاقسام Partition Types هناك ثلاثة انواع من الاقسام ابتدائى Primary ممتد Extended ومنطقى Logical ويعتبر القسمان الابتدائى والممتد هما القسمان الرئيسيان للهارد اما القسم الممتد فيمكن ان يحتوى على اكثر من قسم منطقى. القسم الابتدائى Primary Partition و غالبا القسم الذى سيتم تثبيت نظام التشغل علية ولذلك يجب ان يتم تهيئتة بنظام ملفات ملائم لنظام التشغيل عند بدء تشغيل الجهاز وسوف نتعلم باذن الله كيفية جعله نشط Active باذن الله فى السطور القادمة. القسم الممتد Extended Partition هذا القسم لايحمل بيانات مباشرة بل يتم انشاء اقسام منطقية بداخلة لتخزين البيانات ويمكن ان يتم استخدام نظام ملفات مختلف لكل قسم منطقى. القسم المنطقى Logical Partition وهو يوجد ضمن القسم الممتد وهو يحتوى على الملفات والبيانات كما يمكننا ان نثبت علية نظام التشغيل. تــــــــــــــــــــــــــــابــــع........ |
| | ||||
| | ||||
| فى هذا الجزء بإذن الله سوف نتناول بالشرح كيفية تقسيم الهارد وكل ما سنحتاج اليه هو نسخه ويندوز اكس بى Bootable بالاضافة الى اسطوانة الــ Hiren's BootCD وسيتم شرح التقسيم بواسطة الطرق الاتية 1- التقسيم بواسطة Partition Magic 2- التقسيم بواسطة Disk Manager DM 3- التقسيم بواسطة FDisk 4- التقسيم بواسطة اسطوانة الويندوز 5- التقسيم بواسطة الويندوز عن طريق Disk Management أقوى أسطوانة متكاملة لصيانة الجهاز , حصريــــــــا Hiren's BootCD 9.4 بواسطة الاخ : midozozo وقبل البدء فى عمليه التقسيم لابد ان تحدد عدد الاقسام التى تريدها بالاضافى الى مساحة كل قسم ويجب مراعاة الحسابات التاليه ان 1 جيجا يساوى 1024 ميجابايت فاذا اردنا انشاء قسم 10 جيجا فاننا نضرب 10 * 1024 ثم نضيف اليهم 9 فيصبح الحجم الذى نريده 10249 ميجابايت اى ان 10جيجا = 10249 ميجابايت ونتبع نفس الطريقة لحساب بقية الاقسام. ملحوظة : الارقام الموجوده فى الشرح للتوضيح فقط ويرجاء اتباع الحسابات السابقة لتعين الاحجام التى تريها. [ندعوك للتسجيل في المنتدى أو التعريف بنفسك لمعاينة هذه الصورة] شرح التقسيم بواسطة Partition Magic سوف اقوم باذن الله بشرح التقسيم بواسطة البارتشن ماجيك ولكن من خلال اسطوانة البوت وليس عن طريق النسخة المثبتة على الويندوز. ولذلك فاننا نقوم بوضع اسطوانة الــ Hiren's BootCD فى الــ CD-Rom وعند التبويت من الاسطوانه سنجد شكلها كما فى الصورة التالية وللدخول على محتوى الاسطوانة نختار Start BootCD . [ندعوك للتسجيل في المنتدى أو التعريف بنفسك لمعاينة هذه الصورة] نجد ان الاسطوانة تحتوى على كمية كبيرة من الاقسام التى تحتوى على العديد والعديد من التطبيقات واذا ظغطنا على Next فاننا سنجد المزيد من الاقسام ولكن ما يهمنا حاليا فى هذا الموضوع هو Disk Partition Tools فننتقل اليها عن طريق الاسهم ثم نضط Enter [ندعوك للتسجيل في المنتدى أو التعريف بنفسك لمعاينة هذه الصورة] نلاحظ ان هذا القسم يحتوى على كمية كبيرة من برامج التقسيم واذا ضغطنا على More سنجد تطبيقات اخرى [ندعوك للتسجيل في المنتدى أو التعريف بنفسك لمعاينة هذه الصورة] نظغط Back للعوده للشاشة السابقة ونختار Partition Magic Pro 8.05 [ندعوك للتسجيل في المنتدى أو التعريف بنفسك لمعاينة هذه الصورة] نلاحظ الشاشة الافتتاحية لبرنامج البارتشن ماجيك وننتظر قليلا حتى يتم فتح البرنامج [ندعوك للتسجيل في المنتدى أو التعريف بنفسك لمعاينة هذه الصورة] يكون شكل البرنامج كما هو موضح . وفى هذه الحاله نلاحظ ان الهارد فارغ تماما ولا يوجد به اى اقسام [ندعوك للتسجيل في المنتدى أو التعريف بنفسك لمعاينة هذه الصورة] ولانشاء قسم جديد هناك اكثر من طريقة 1- الضغط كليك يمين على المساحه الفارغه ونختار create 2- من القائمة Operations نختار Create . 3- سنجد فى واجهة البرنامج c: نضغط عليه. [ندعوك للتسجيل في المنتدى أو التعريف بنفسك لمعاينة هذه الصورة] الصورة التالية توضح خيارات القسم الجديد وبما انه اول قسم فاننا سنجعله Primary [ندعوك للتسجيل في المنتدى أو التعريف بنفسك لمعاينة هذه الصورة] بعد جعله قسم اولى نختار نوع نظام الملفات المناسب لنا . [ندعوك للتسجيل في المنتدى أو التعريف بنفسك لمعاينة هذه الصورة] بعد اختيار الاسم من Label نختار الحجم المناسب لنا من Size .ثم نضغط Ok عند الانتهاء [ندعوك للتسجيل في المنتدى أو التعريف بنفسك لمعاينة هذه الصورة] والان نكون قد انتهينا من انشاء القسم الاولى . ولانشاء قسم جديد نختار المساحه الفارغه ونختار Create باحد الطرق التى ذكرناها [ندعوك للتسجيل في المنتدى أو التعريف بنفسك لمعاينة هذه الصورة] نقوم بعمل نفس الخطوات السابقه ما عدا اننا سنجعل هذا القسم Logical Partition ثم نضغط Ok عند الانتهاء [ندعوك للتسجيل في المنتدى أو التعريف بنفسك لمعاينة هذه الصورة] وبنفس الطريقه نقوم بانشاء قسم جديد حتى ننتهى من تقسم الهارد كله [ندعوك للتسجيل في المنتدى أو التعريف بنفسك لمعاينة هذه الصورة] بعد الانتهاء من عمليه التقسيم لابد ان نجعل القسم الابتدائى C: نشط Active ويتم ذلك عن طريق الوقوف عليه ونضغط كليك يمين ونختار Advanced ثم نختار Set Active . او من خلال القائمة Operations [ندعوك للتسجيل في المنتدى أو التعريف بنفسك لمعاينة هذه الصورة] لاحظ الاقسام التى اشرنا اليها سابقا الابتدائى والممتد والمنطقى . عند التاكد من الخطوات التى قمنا بها والرغبه فى اتمام العمليات التى قمنا بها نضغط على Apply للننفذ العمليات السابقة [ندعوك للتسجيل في المنتدى أو التعريف بنفسك لمعاينة هذه الصورة] يطلب منك التاكيد على تنفيذ التغيرات فنضغط Yes للمتابعة [ندعوك للتسجيل في المنتدى أو التعريف بنفسك لمعاينة هذه الصورة] نلاحظ تقدم مراحل عملية تنفيذ الخطوات التى قمنا بها [ندعوك للتسجيل في المنتدى أو التعريف بنفسك لمعاينة هذه الصورة] تمت عملية التقسيم بنجاح وبدون اى اخطاء [ندعوك للتسجيل في المنتدى أو التعريف بنفسك لمعاينة هذه الصورة] وفى حالة الرغبة من الخروج من البرنامج وعدم القيام بتغيرات اخرى نضغط Exit [ندعوك للتسجيل في المنتدى أو التعريف بنفسك لمعاينة هذه الصورة] تـــــــــــــــــــــــــــــــــــــــــابـــع |
| #4 [ندعوك للتسجيل في المنتدى أو التعريف بنفسك لمعاينة هذه الصورة] 10-03-2008, 04:52 AM | ||||
| ||||
| يخبرنا انك تحتاج الى عمل Restart للجهاز فنختار Ok للمتابعه [ندعوك للتسجيل في المنتدى أو التعريف بنفسك لمعاينة هذه الصورة] ولكن ماذا اذا كان الهارد يحتوى على اقسام ونريد حذفها . ببساطه نقف على القسم الذى نريد حذفه ونضغط Delete ثم نكتب Ok لتاكيد عمليه الحذف ثم نختار Ok للمتابعة [ندعوك للتسجيل في المنتدى أو التعريف بنفسك لمعاينة هذه الصورة] بعد حذف جميع الاقسام فاننا سنحتاج ايضا الى حذف القسم الممتد ولعمل ذلك فاننا نختارة Extended من النافذه التى بالاسفل ونضغط Delete [ندعوك للتسجيل في المنتدى أو التعريف بنفسك لمعاينة هذه الصورة] ثم نختار Yes لتاكيد عمليه الحذف [ندعوك للتسجيل في المنتدى أو التعريف بنفسك لمعاينة هذه الصورة] فنجد ان الهارد اصبح فارغا وغير مقسم كما كان [ندعوك للتسجيل في المنتدى أو التعريف بنفسك لمعاينة هذه الصورة] والى هنا نكون قد انتهينا من شرح التقسيم بواسطة الــ Partition Magic [ندعوك للتسجيل في المنتدى أو التعريف بنفسك لمعاينة هذه الصورة] التقسيم بواسطة الـ Disk Manager DM وكما فعلنا سابقا ندخل بالاسطوانة Hiren's BootCD ولكن هذه المرة نختار Hard Disk Tools [ندعوك للتسجيل في المنتدى أو التعريف بنفسك لمعاينة هذه الصورة] ثم نختار برنامج Ontrack Disk Manager 9.57 [ندعوك للتسجيل في المنتدى أو التعريف بنفسك لمعاينة هذه الصورة] عند فتح البرنامج نضغط Enter للمتابعه [ندعوك للتسجيل في المنتدى أو التعريف بنفسك لمعاينة هذه الصورة] ثم نضغط على اى مفتاح للمتابعة [ندعوك للتسجيل في المنتدى أو التعريف بنفسك لمعاينة هذه الصورة] فنجد ان الواجهه الرئيسية للبرنامج يكون شكلها كالتالى [ندعوك للتسجيل في المنتدى أو التعريف بنفسك لمعاينة هذه الصورة] فنختار Advanced Options [ندعوك للتسجيل في المنتدى أو التعريف بنفسك لمعاينة هذه الصورة] ثم نختار Advance Disk Installation [ندعوك للتسجيل في المنتدى أو التعريف بنفسك لمعاينة هذه الصورة] ثم يخبرنا بعدد الهاردات الموجوده ومساحة كل منها نضغط Yes للمتابعه [ندعوك للتسجيل في المنتدى أو التعريف بنفسك لمعاينة هذه الصورة] نختار Yes حتى نستخدم نظام الملفات Fat32 [ندعوك للتسجيل في المنتدى أو التعريف بنفسك لمعاينة هذه الصورة] نختار الاختيار رقم C حتى يمكننا انشاء الاقسام التى نريدها [ندعوك للتسجيل في المنتدى أو التعريف بنفسك لمعاينة هذه الصورة] نجده يعطينا المساحة الكلية كحجم ابتدائى [ندعوك للتسجيل في المنتدى أو التعريف بنفسك لمعاينة هذه الصورة] فندخل المساحة التى نريدها وذلك لانشاء القسم الاول اى الابتدائى [ندعوك للتسجيل في المنتدى أو التعريف بنفسك لمعاينة هذه الصورة] ثم ندخل مساحة القسم الثانى [ندعوك للتسجيل في المنتدى أو التعريف بنفسك لمعاينة هذه الصورة] ثم ندخل القسم الثالث وهكذا حتى ننتهى من تقسيم الهارد كله [ندعوك للتسجيل في المنتدى أو التعريف بنفسك لمعاينة هذه الصورة] |
| والان نكون قد انتهينا من ادخال جميع البيانات المطلوبة [ندعوك للتسجيل في المنتدى أو التعريف بنفسك لمعاينة هذه الصورة] ولحفظ التغيرات فاننا نختار Save and Continue [ندعوك للتسجيل في المنتدى أو التعريف بنفسك لمعاينة هذه الصورة] وللتاكيد فانه يطلب الضغط على Alt-C [ندعوك للتسجيل في المنتدى أو التعريف بنفسك لمعاينة هذه الصورة] نضغط yes لاتمام عمليه الفورمات [ندعوك للتسجيل في المنتدى أو التعريف بنفسك لمعاينة هذه الصورة] نضغط Yes للمتابعة [ندعوك للتسجيل في المنتدى أو التعريف بنفسك لمعاينة هذه الصورة] يخبرنا انه سيتم فقد جميع البيانات الموجوده على الهارد فنختار Yes للمتابعة [ندعوك للتسجيل في المنتدى أو التعريف بنفسك لمعاينة هذه الصورة] والان يبدا البرنامج فى انشاء القسم الاول [ندعوك للتسجيل في المنتدى أو التعريف بنفسك لمعاينة هذه الصورة] ايقوم بانشاء القسم الثانى وهكذا حتى ينتهى من انشاء جميع الاقسام [ندعوك للتسجيل في المنتدى أو التعريف بنفسك لمعاينة هذه الصورة] الرساله التالية تدل على انتهاء عملية التقسيم بنجاح [ندعوك للتسجيل في المنتدى أو التعريف بنفسك لمعاينة هذه الصورة] نقوم بعمل Restart [ندعوك للتسجيل في المنتدى أو التعريف بنفسك لمعاينة هذه الصورة] والان نكون قد انتهينا من شرح التقسيم بواسطة Disk Manager DM [ندعوك للتسجيل في المنتدى أو التعريف بنفسك لمعاينة هذه الصورة] التقسيم بواسطة FDisk كما فعلنا سابقا فاننا ندخل عن طريق اسطوانة Hiren's BootCD ثم نختار Next [ندعوك للتسجيل في المنتدى أو التعريف بنفسك لمعاينة هذه الصورة] ثم نختار Dos [ندعوك للتسجيل في المنتدى أو التعريف بنفسك لمعاينة هذه الصورة] وبعد ذلك نضغط على Dos للمتابعة [ندعوك للتسجيل في المنتدى أو التعريف بنفسك لمعاينة هذه الصورة] ثم نكتب FDisk للقيام بعمليه التقسيم [ندعوك للتسجيل في المنتدى أو التعريف بنفسك لمعاينة هذه الصورة] تكون بداية البرنامج كالاتى. فنكتب Y حتى يمكننا استخدام نظام الملفات Fat32 ثم نضغط Enter [ندعوك للتسجيل في المنتدى أو التعريف بنفسك لمعاينة هذه الصورة] هذه قائمة بالاختيارات الرئيسية ونحن نفترض اننا نتعامل مع هارد غير مقسم ولذلك نختار الاختيار الاول لانشاء قسم جديد [ندعوك للتسجيل في المنتدى أو التعريف بنفسك لمعاينة هذه الصورة] وبما اننا نبدا بانشاء القسم الاولى فاننا نختار الاختيار الاول [ندعوك للتسجيل في المنتدى أو التعريف بنفسك لمعاينة هذه الصورة] فى هذه الشاشه يخبرنا اذا كنا نريد ان نجعل الهارد كله قسم واحد وبالتاكيد نحن لا نريد ذلك . ولهذا نكتب N ثم Enter [ندعوك للتسجيل في المنتدى أو التعريف بنفسك لمعاينة هذه الصورة] فى هذه النافذه نكتب الحجم الذى نريده كما تعلمنا [ندعوك للتسجيل في المنتدى أو التعريف بنفسك لمعاينة هذه الصورة] |
| | ||||
| والان تم انشاء القسم الابتدائى بنجاح فنضغط Esc للمتابعه [ندعوك للتسجيل في المنتدى أو التعريف بنفسك لمعاينة هذه الصورة] فنجد اننا رجعنا الى شاشة الاختيارات الرئيسية فنختار الاختيار الاول لانشاء بقية الاقسام [ندعوك للتسجيل في المنتدى أو التعريف بنفسك لمعاينة هذه الصورة] نختار الاختيار الثانى لانشاء القسم الممتد Extended [ندعوك للتسجيل في المنتدى أو التعريف بنفسك لمعاينة هذه الصورة] انجد انه خصص كل المساحة المتبقية للقسم الممتد فلا نغيرها [ندعوك للتسجيل في المنتدى أو التعريف بنفسك لمعاينة هذه الصورة] نلاحظ انه تم انشاء القسم الممتد بنجاح فنضغط Esc للمتابعه [ندعوك للتسجيل في المنتدى أو التعريف بنفسك لمعاينة هذه الصورة] تاتى مرحله ادخال الاقسام المنطقية [ندعوك للتسجيل في المنتدى أو التعريف بنفسك لمعاينة هذه الصورة] فندخل مساحة القسم المنطقى الاول [ندعوك للتسجيل في المنتدى أو التعريف بنفسك لمعاينة هذه الصورة] نلاحظ انه تم انشاء القسم المنطقى الاول D والان نقوم بادخال مساحة القسم المنطقى الثانى وهكذا حتى ننتهى من كل المساحة [ندعوك للتسجيل في المنتدى أو التعريف بنفسك لمعاينة هذه الصورة] الان نكون قد انتهينا من تقسيم كل الاقسام المنطقية فنضغط Esc للمتابعة [ندعوك للتسجيل في المنتدى أو التعريف بنفسك لمعاينة هذه الصورة] بعد الرجوع للشاشة الرئيسية نختار الاختيار الثانى حتى نجعل الــ C نشط [ندعوك للتسجيل في المنتدى أو التعريف بنفسك لمعاينة هذه الصورة] نختار القسم رقم 1 لجعله نشط Active [ندعوك للتسجيل في المنتدى أو التعريف بنفسك لمعاينة هذه الصورة] والان نضغط Esc للمتابعه [ندعوك للتسجيل في المنتدى أو التعريف بنفسك لمعاينة هذه الصورة] ثم نقوم بعمل Restart للجهاز [ندعوك للتسجيل في المنتدى أو التعريف بنفسك لمعاينة هذه الصورة] والان نكون قد انتهينا من التقسيم بواسطة FDisk تـــــــــــــــــــــــــــــــــــــابــع |
| | ||||
| التقسيم بواسطة اسطوانة ويندوز اكس بى بعد التبويت بواسطة اسطوانة الاكس بى ننتظر قليلا حتى نصل الى هذه المرحله [ندعوك للتسجيل في المنتدى أو التعريف بنفسك لمعاينة هذه الصورة] ثم نضغط Enter للمتابعة [ندعوك للتسجيل في المنتدى أو التعريف بنفسك لمعاينة هذه الصورة] نضغط على F8 للموافقة على اتفاقية الترخيص والمتابعة [ندعوك للتسجيل في المنتدى أو التعريف بنفسك لمعاينة هذه الصورة] هذه المرحله هى التى نريدها والتى من خلالها سوف نقوم بعمليه التقسيم هنا سنجد ان الهارد غير مقسم Unpartitioned Space ولكى نبدا عملية التقسيم نضغط على الحرف c من لوحة المفاتيح [ندعوك للتسجيل في المنتدى أو التعريف بنفسك لمعاينة هذه الصورة] نجد المساحة الكلية محدده واذا ضغطنا Enter مباشرة فانه سيقسم الهارد كله كقسم واحد وهو طبعا ما لانريده [ندعوك للتسجيل في المنتدى أو التعريف بنفسك لمعاينة هذه الصورة] ولذلك نكتب المساحة التى نريدها بالنسبة الى القسم الابتدائى ثم نضغط Enter للمتابعه [ندعوك للتسجيل في المنتدى أو التعريف بنفسك لمعاينة هذه الصورة] تم انشاء القسم الابتدائى ونرى اسفل منة المساحة المتبقية ولاكمال عملية التقسيم نضغط على الحرف C للمتابعة [ندعوك للتسجيل في المنتدى أو التعريف بنفسك لمعاينة هذه الصورة] ندخل مساحة القسم الثانى وبنفس الطريقه القسم الثالث حتى ننتهى من تقسيم الهارد كله [ندعوك للتسجيل في المنتدى أو التعريف بنفسك لمعاينة هذه الصورة] الصورة توضح الاقسام التى انشاناها اما المساحة الغير المقسمة فهى لايمكن تقسيمها لانها تكون محجوزه من قبل الويندوز [ندعوك للتسجيل في المنتدى أو التعريف بنفسك لمعاينة هذه الصورة] والدليل على ذلك انه عند محاولتك لتقسيم هذه المساحه فانك سنجد الرساله التالية [ندعوك للتسجيل في المنتدى أو التعريف بنفسك لمعاينة هذه الصورة] وبعد الانتهاء من عملية التقسيم نقوم بعملية الفورمات ونكمل تثبت الويندوز [ندعوك للتسجيل في المنتدى أو التعريف بنفسك لمعاينة هذه الصورة] عملية الغاء اى قسم غاية فى السهولة فما عليك الا الضغط على الحرف D من لوحه المفاتيح واتباع التعليمات البسيطة. وبهذا نكون قد انتهينا من تقسيم الهارد بواسطة اسطوانة الاكس بى تــــــــــــــــــــــــــابع |
| | ||||
| التقسيم بواسطة ويندوز اكس بى نضغط كليك يمن على ايقونة My Computer ثم نختار Manage [ندعوك للتسجيل في المنتدى أو التعريف بنفسك لمعاينة هذه الصورة] فتفتح لنا نافذة Computer Management ومنا نضغط على Disk Management ونلاحظ جهة اليمين الهاردات الموجوده واقسامها. [ندعوك للتسجيل في المنتدى أو التعريف بنفسك لمعاينة هذه الصورة] فى هذه الحاله الهارد مقسم ولكى نبدأ فى الغاء الاقسام نضغط كليا يمين على اخر بارتشن ونختار Delete Logical Drive [ندعوك للتسجيل في المنتدى أو التعريف بنفسك لمعاينة هذه الصورة] لاحظ الاختيار المطلوب Delete Logical Drive [ندعوك للتسجيل في المنتدى أو التعريف بنفسك لمعاينة هذه الصورة] رساله تحذيرية بان جميع البيانات المطلوبة سوف تحذف فنختار Yes للمتابعه. ونقوم بنفس الخطوات حتى ننتهى من جميع الاقسام المنطقية [ندعوك للتسجيل في المنتدى أو التعريف بنفسك لمعاينة هذه الصورة] والان نقوم بحذف القسم الابتدائى عن طريق الضغط علية كليك يمين ثم نختار Delete Partition [ندعوك للتسجيل في المنتدى أو التعريف بنفسك لمعاينة هذه الصورة] رساله تحذيرية بفقدان جميع البيانات الموجوده فنضغط Yes للمتابعة [ندعوك للتسجيل في المنتدى أو التعريف بنفسك لمعاينة هذه الصورة] نلاحظ ان اهارد اصبح فارغ تماما بدون اقسام [ندعوك للتسجيل في المنتدى أو التعريف بنفسك لمعاينة هذه الصورة] وللبدء فى عملية التقسيم نضغط كليك يمين على البارتشن ونختار New Partition [ندعوك للتسجيل في المنتدى أو التعريف بنفسك لمعاينة هذه الصورة] فنيبدا معالج عملية التقسيم فنضغط على Next للمتابعة [ندعوك للتسجيل في المنتدى أو التعريف بنفسك لمعاينة هذه الصورة] انشاء القسم الابتدائى نتركها كما هى ثم نضغط على Next للمتابعه [ندعوك للتسجيل في المنتدى أو التعريف بنفسك لمعاينة هذه الصورة] نحدد حجم القسم الابتدائى كما نريد ثم نضغط على Next للمتابعة [ندعوك للتسجيل في المنتدى أو التعريف بنفسك لمعاينة هذه الصورة] نترك هذا الاختيار كما هو ثم نضغط Next للمتابعة [ندعوك للتسجيل في المنتدى أو التعريف بنفسك لمعاينة هذه الصورة] نختار نظام الملفات واسم البارتشن ثم نضغط Next للمتابعة [ندعوك للتسجيل في المنتدى أو التعريف بنفسك لمعاينة هذه الصورة] تمت عملية ادخال البيانات الخاصه بهذا البارتشن [ندعوك للتسجيل في المنتدى أو التعريف بنفسك لمعاينة هذه الصورة] تـــــــــــــــــــــــابـــــع |